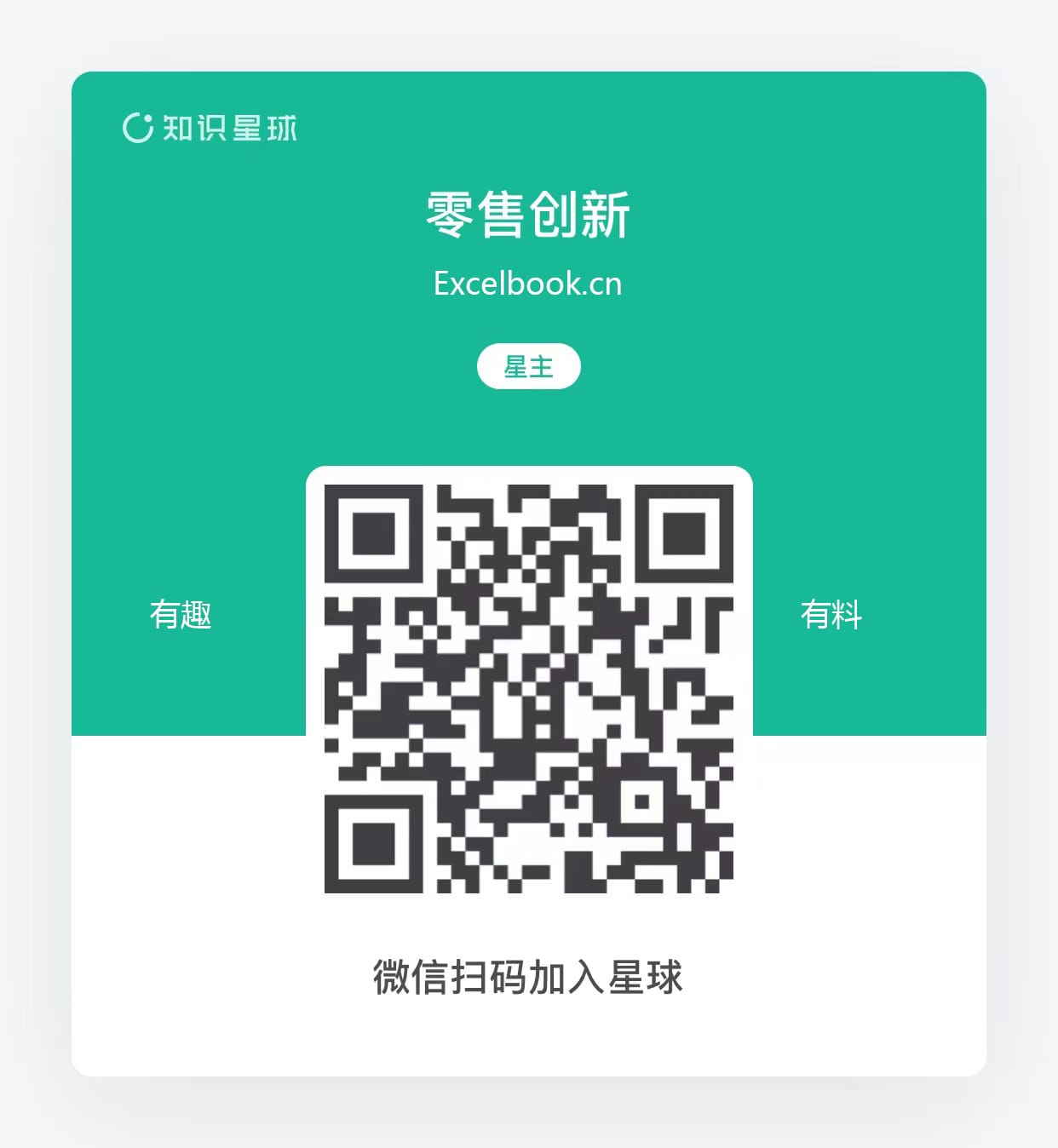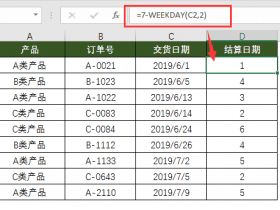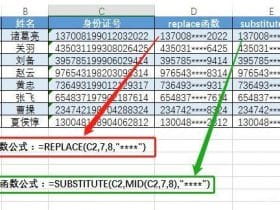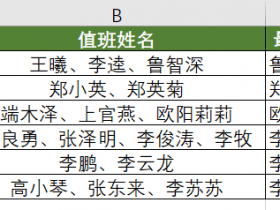- A+
Excel动态图表,原来还能这么做 !
动态图表在实际工作中经常被用到,那你会制作吗?本期小琥与你分享的是根据数据的更新情况,自动生成各个地区的图表,效果如下:

第一步:数据处理
设置地区的下拉菜单,点击数据——数据验证,在相应的对话框中选择序列类型,随后选择数据来源,在单元格中输入公式=IF(HLOOKUP($G$2,$B$1:$D$13,ROW(A2))=0,"",HLOOKUP($G$2,$B$1:$D$13,ROW(A2)))
HLOOKUP语法结构:
= HLOOKUP(查找值,查找区域,返回的行数,查找类型)

第二步:插入图表

PS:插入图表之后需要重新填充空白单元格的公式。
第三步:定义名称
选中公式——定义名称,这里定义两个名称
月份名称引用位置输入公式=OFFSET(Sheet3!$F$3,0,0,COUNT(Sheet3!$G$3:$G$14))
数据名称引用位置输入公式=OFFSET(Sheet3!$G$3,0,0,COUNT(Sheet3!$G$3:$G$14))

选中柱形图,然后右击选择【选择数据】,随后点击编辑,将地区的系列值更改为=Sheet3!数据,而月份系列值=Sheet3!月份。

在空白单元格中输入公式=G2&TEXT(COUNT($G$3:$G$14),"1-0月销售数据"),之后选中标题框,然后在编辑框中输入等于刚刚的空白单元格,随后根据自己的需要设置相应的颜色即可。

之后只要在原始数据输入相应的内容即可自动生成图表。

以上就是今天要分享的技巧,你学会了吗?若有什么问题,欢迎在下方留言。
学习资料见知识星球。
以上就是今天要分享的技巧,你学会了吗?若有什么问题,欢迎在下方留言。
快来试试吧,小琥 my21ke007。获取 1000个免费 Excel模板福利!
更多技巧, www.excelbook.cn
欢迎 加入 零售创新 知识星球,知识星球主要以数据分析、报告分享、数据工具讨论为主;
1、价值上万元的专业的PPT报告模板。
2、专业案例分析和解读笔记。
3、实用的Excel、Word、PPT技巧。
4、VIP讨论群,共享资源。
5、优惠的会员商品。
6、一次付费只需99元,即可下载本站文章涉及的文件和软件。
- 我的微信
-

- 我的知识星球
-