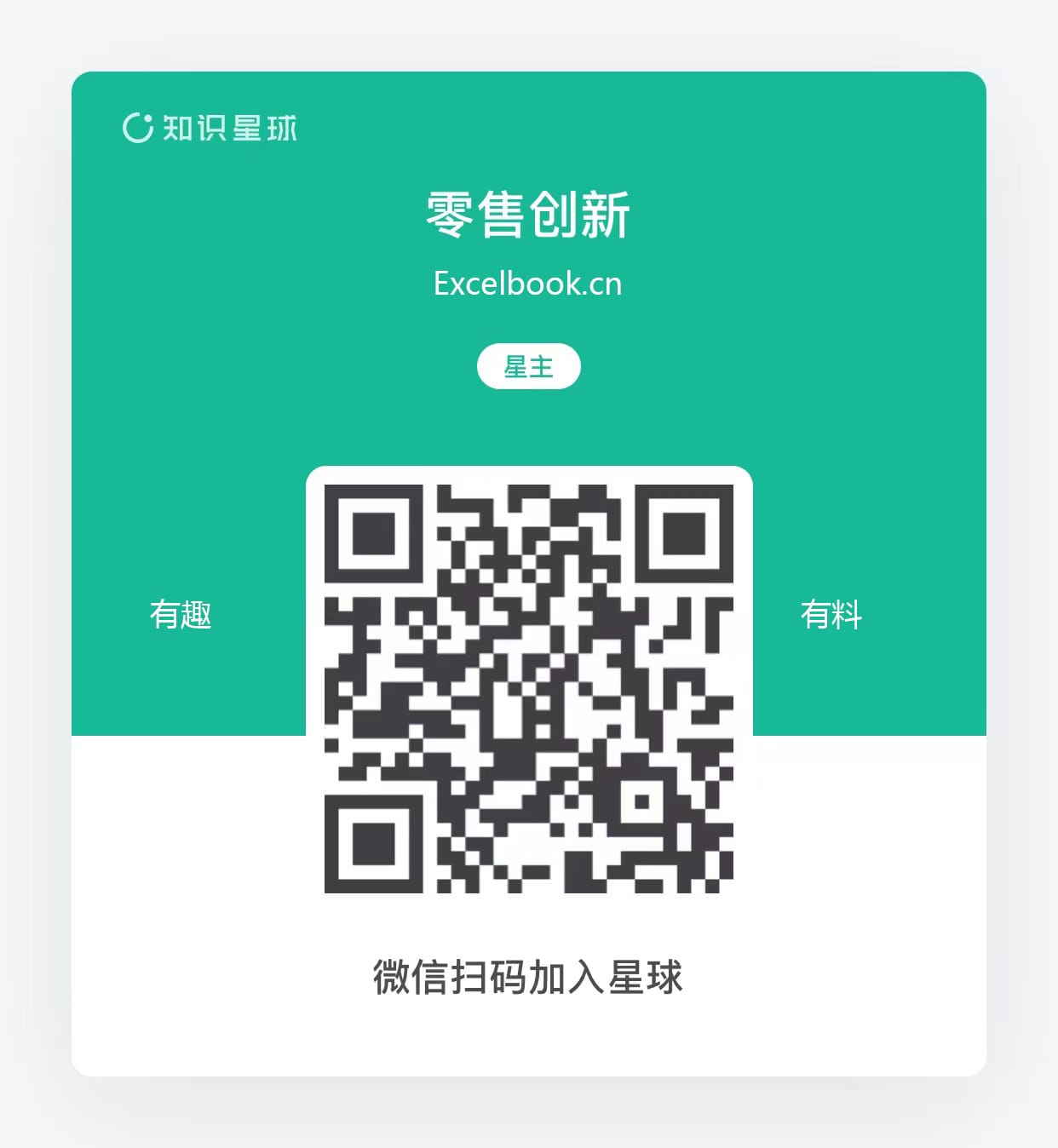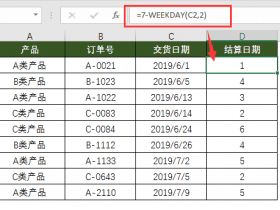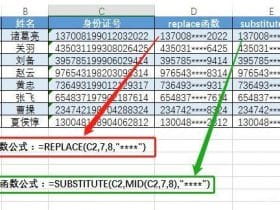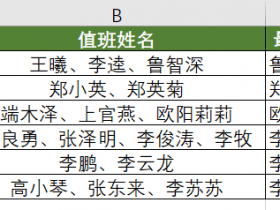- A+
用了这么久的Excel,我才发现格式刷还有这些用途!
格式刷在日常办公中都会见到它的身影,但你真的会用这个工具吗?尤其是Excel中的格式刷,今天小琥与大家分享如何使用格式刷。
1、格式刷的基本用法
选中带有格式的单元格,然后点击开始——格式刷,将光标放需要的位置即可,若想多次使用格式刷就需要双击格式刷,若想退出格式刷状态则按Esc键。

2、隔行填充
先设置好前两行的数据颜色,之后选中区域,点击开始——格式刷,然后向下选择区域即可快速隔行填充颜色。

3、复制整个表格格式
选中区域,点击格式刷,之后选中要填充的区域即可。

若想跨表填充,可以直接按Ctrl+A选中整个表格,点击格式刷,之后跳转到相应的工作表,将鼠标定位在工作表区域左上角三角形中即可快速填充格式。

4、复制表格数据
复制数据,除了用Ctrl+C之外,可以借用格式刷,先选中区域,双击格式刷,之后用格式刷选中区域,按回车键即可复制数据。

5、填充指定内容
比如想将“市场部”填充上黄色,可以直接先将其中一个单元格设置成黄色底部,之后双击格式刷,然后选中区域按Ctrl+H打开查找和替换对话框,在查找中输入“市场部”,之后点击全部查找,按Ctrl+A选中所有记录条即可。

6、筛选出某区间数据
如图所示,需要将高于8000的标记出来。

选中区域,按Ctrl+F打开查找界面中,随后在查找中输入“*”,点击全部查找,随后点击值,随后数据会自动升序排序,最后利用Shift键选择满足的条件,点击关闭,添加填充颜色便可。

7、隔行隐藏
先隐藏一行,之后借用Shift+向上箭头选取行数,点击格式刷,随后点击行号处向下刷。

以上就是今天与大家分享的有关格式刷的作用,若有什么问题,欢迎在下方留言。
学习资料见知识星球。
以上就是今天要分享的技巧,你学会了吗?若有什么问题,欢迎在下方留言。
快来试试吧,小琥 my21ke007。获取 1000个免费 Excel模板福利!
更多技巧, www.excelbook.cn
欢迎 加入 零售创新 知识星球,知识星球主要以数据分析、报告分享、数据工具讨论为主;
1、价值上万元的专业的PPT报告模板。
2、专业案例分析和解读笔记。
3、实用的Excel、Word、PPT技巧。
4、VIP讨论群,共享资源。
5、优惠的会员商品。
6、一次付费只需99元,即可下载本站文章涉及的文件和软件。
- 我的微信
-

- 我的知识星球
-